Actividad 6
Objetivo:
continuar con los conceptos básicos de microsoft excel y Aprender a utilizar los formatos de celda excel 2013 Desplazamiento en un libro de Excel
Para poder trabajar eficazmente en una hoja de cálculo, debes poder desplazarte a través de ella cómodamente. Además de los íconos y los comandos principales de los menús, un cierto número de teclas aceleradoras facilita la navegación.
Navegación entre las hojas de cálculo de un libro.
Las hojas de cálculo de un libro de Excel son visualizadas bajo la forma de fichas o pestañas en la parte inferior izquierda de la ventana. Excel nombra estas hojas por defecto Hoja1, Hoja2, Hoja3, etc.
La hoja activa (el que se visualiza en la pantalla) figura resaltada. Puedes cambiar la hoja activa haciendo clic en el nombre de la hoja que hay que activar.
Sin embargo, este método no es muy práctico si el libro contiene un número muy grande de hojas. Excel propone una alternativa muy eficaz:
Navegación en una hoja de cálculo
Se efectúa simplemente mediante las teclas de flechas y las barras de navegación situadas en la parte inferior y a la derecha.
En Windows, varias teclas aceleradoras permiten facilitar la navegación, como lo muestra el cuadro siguiente.
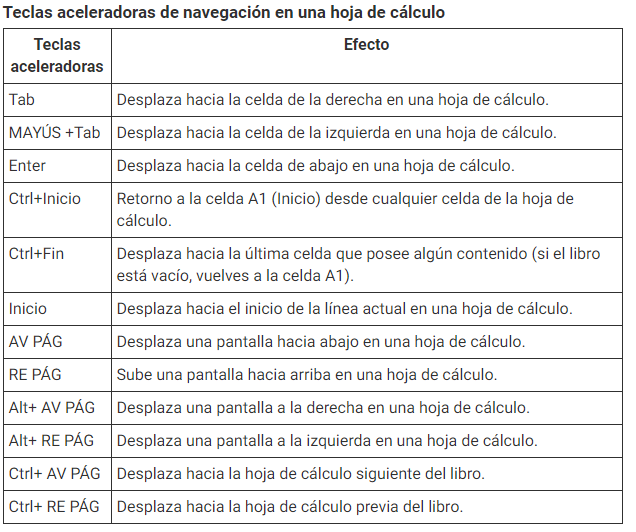
Solucion
1. Hay diferentes formas de desplazarse por una hoja de cálculo. Puede usar las teclas de dirección, las barras de desplazamiento o el mouse para moverse entre celdas y moverse rápidamente a diferentes áreas de la hoja de cálculo.
En Excel, puede aprovechar el aumento de las velocidades de desplazamiento, desplazarse fácilmente hasta el final de los rangos y información en pantalla que le permite saber dónde se encuentra en la hoja de cálculo. También puede usar el mouse para desplazarse por cuadros de diálogo que tienen listas desplegables con barras de desplazamiento.
Usando las teclas de dirección:
Para moverse entre celdas de una hoja de cálculo, haga clic en cualquier celda o use las teclas de dirección. Cuando se mueve a una celda, se convierte en el celda activa.
Al principio y al final de los rangos:
Presione CTRL+una tecla de dirección para desplazarse hasta el principio y el final de cada rango de una columna o fila antes de detenerse al final de la hoja de cálculo.
Para desplazarse hasta el inicio y el final de cada rango mientras selecciona los rangos antes de detenerse al final de la hoja de cálculo, presione CTRL+MAYÚS+una tecla de dirección.
Una fila hacia arriba o hacia abajo:
Presione BLOQ MAYÚS y, a continuación, use la tecla DE FLECHA ARRIBA o FLECHA ABAJO para desplazarse una fila hacia arriba o hacia abajo.
Una columna a la izquierda o a la derecha:
Presione BLOQ MAYÚS y, a continuación, use la tecla FLECHA IZQUIERDA o FLECHA DERECHA para desplazarse una columna hacia la izquierda o hacia la derecha.
Una ventana hacia arriba o hacia abajo:
Presione SUBIR PÁGINA o BAJAR PÁGINA.
Una ventana a la izquierda o a la derecha:
Presione BLOQ MAYÚS y, después, mantenga presionada la tecla CTRL mientras presiona la tecla FLECHA IZQUIERDA o FLECHA DERECHA.
Una distancia grande:
Presione BLOQ MAYÚS y, a continuación, mantenga presionada la tecla CTRL y una tecla de dirección para desplazarse rápidamente por áreas grandes de la hoja de cálculo.
Con el mouse:
Algunos dispositivos de mouse y otros dispositivos señalados, como Microsoft IntelliMouse, tienen funciones de desplazamiento y Zoom integradas que puede usar para desplazarse y acercar o alejar en la hoja de cálculo u hoja de gráfico. También puede usar el mouse para desplazarse por cuadros de diálogo que tienen listas desplegables con barras de desplazamiento. Para obtener más información, vea las instrucciones del dispositivo que apunta.
Desplazarse hacia arriba o hacia abajo unas pocas filas a la vez:
Gire la rueda hacia delante o hacia atrás.
Desplácese a la izquierda o a la derecha en Windows:
Mantenga presionada la tecla CTRL+MAYÚS y gire la rueda hacia delante o hacia atrás.
Desplazarse por una hoja de cálculo con mayor velocidad de desplazamiento:
Mientras se desplaza, mantenga presionado el mouse en el extremo más lejano de la pantalla durante más de 10 segundos para aumentar la velocidad de desplazamiento.
Mover el mouse en la dirección opuesta ralentiza la velocidad de desplazamiento:
Desplazarse por una hoja de cálculo
Mantenga presionado el botón de rueda y arrastre el puntero lejos de la marca de en cualquier dirección que desee desplazar. Para acelerar el desplazamiento, mueva el puntero fuera de la marca de origen. Para ralentizar el desplazamiento, mueva el puntero más cerca de la marca de origen.
Desplazarse automáticamente por una hoja de cálculo:
Haga clic en el botón rueda y, a continuación, mueva el mouse en la dirección que desea desplazarse. Para acelerar el desplazamiento, mueva el puntero fuera de la marca de origen. Para ralentizar el desplazamiento, mueva el puntero más cerca de la marca de origen. Para detener el desplazamiento automático, haga clic en cualquier botón del mouse.
Acercar o alejar:
Mantenga presionada la tecla CTRL mientras gira la rueda de IntelliMouse hacia delante o hacia atrás. El porcentaje de la hoja de cálculo ampliada se muestra en la barra de estado.
Mostrar detalles en esquemas:
Apunte a una celda que resuma datos en el esquema y, después, mantenga presionada la tecla MAYÚS mientras gira la rueda hacia delante.
Ocultar detalles en esquemas:
Apunte a cualquier celda que contenga datos detallados y, después, mantenga presionada la tecla MAYÚS mientras gira la rueda hacia atrás.
Aporte personal : Las casillas se pueden desplazar por medio de la hoja de calculo asi este ayudandonos a copiar en la celda correcta, por ejemplo usando las fechas del teclado con un click o con una formula
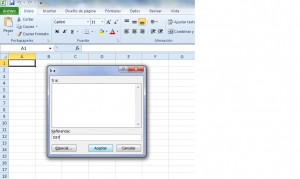
Extraido de ; https://www.excelintermedio.com/teclas-de-desplazamiento-por-la-hoja-excel/
Extraido de: https://www.youtube.com/watch?v=XHekK9ic6f8&ab_channel=YulianFlorez
Aporte Personal : Basicamente aqui nos enseñan a pasar de celda en celda esto ayudandonos a ubicarnos mejor
2. Introducir texto o un número en una celda
- En la hoja de cálculo, haga clic en una celda.
- Escriba los números o el texto que desea escribir y, después, presione ENTRAR o TAB. Para escribir datos en una nueva línea dentro de una celda, presione ALT+ENTRAR para introducir un salto de línea.
Aporte personal: Para ingresar info en las celdas se hace primeri el primer paso mencionado anterior mente para luego escribir alli tus datos ideales
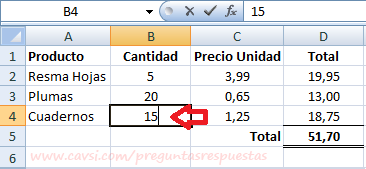
Extraido de : https://www.cavsi.com/preguntasrespuestas/images/excel/celda/introducir-datos-excel-01.png
https://www.youtube.com/watch?v=DpPE8vHoA5Y&ab_channel=AlphacodeComparte
Aporte personal: En el video nos explicar brevemente como meter la info en las celdas de excel ayudandonos a crear una tabla que es por lo general lo que se hace en excel
3.
Establecer un ancho específico para una columna
Seleccione la columna o columnas que desea cambiar.
En la pestaña Inicio, en el grupo Celdas, haga clic en la opción Formato.
En Tamaño de celda, haga clic en Ancho de columna.
En el cuadro Ancho de columna, escriba el valor que desee.
Haga clic en Aceptar.
Aporte personal: Para ajustar el tamaño a una columna lo que hace es ir a la el extremo de celdas y dar click en formato y alli es donde podremos cambair a nuestro antojo el tamaño y ancho d las celdas
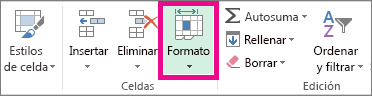
Extraido de : https://www.youtube.com/watch?v=wm0zbJrbBnU&ab_channel=unComo
Aporte personal: En el video nos explicar otra forma de hacer esto y es basicamente seleccionar la cel y en sus extremos tiene las botonos los cuales nos ayudaran a darle forma a nuestro gusto.
4
Copiar y pegar utilizando el teclado
Selecciona los datos que desees copiar y utiliza los siguientes atajos de teclado:
- Ctrl + C: Para copiar las celdas seleccionadas en el portapapeles.
- Ctrl + X: Para cortar las celdas seleccionadas y las guarda en el portapapeles.
- Ctrl + V: Para pegar las celdas del portapapeles en el rango de destino.
Aporte personal: Como desde niños nos han enseñado aqui es lo mismo, basicamente loq ue tenemos que hacer es apretar CTRL mas C para copiar como aparece arriba y sus demas variantes.
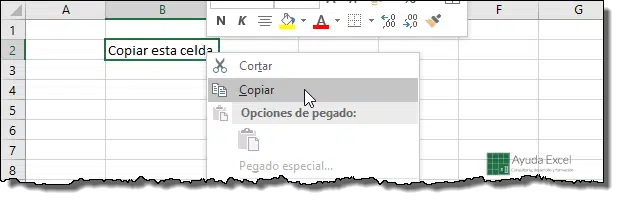
Extraido de : https://ayudaexcel.com/wp-content/uploads/2016/02/pegar-celda-menu-contextual.png.webp
https://www.youtube.com/watch?v=edXZbpFfEo8&ab_channel=ExcelTotal
Aporte personal : En el video nos muestran como tambien seleccionando mas de una cel se puede copiar todo el contenido de esta ademas mostrando ya la primera explicacion de arriba.
5
¿Cómo editar texto en una celda de Excel con el teclado?
Haga clic en la celda que contiene los datos que desea editar y, después, presione F2. Esto inicia el modo de edición y coloca el cursor al final del contenido de la celda.
Aporte personal : Para empezar a correjir se debe seleccionar la celda correspondiente y luego apretar la tecla F2 la cual nos va a abrir una pestaña llamada editar la cual nos ayudara a correjir o cambiar el texto de adentro
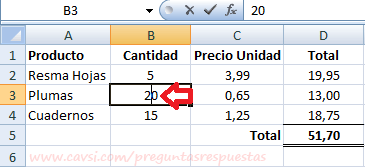
Extraido de : https://www.youtube.com/watch?v=npP56ZRAPrs&ab_channel=ExcelyM%C3%A1s
Aporte personal: En el video nos enseñan 2 maneras las cuales nos ayudaran a correjir y cambiar el contenido de las celdas sin dañar nada de afuera basicamente es dar un click en la celda y luego se puede dejar asi y cambiarlo ahi o meterse a la barra de formula .
6.
Utilizando el cuadro de diálogo
Seleccione la o las celdas en cuestión y haga clic en la pestaña Herramientas de tabla - Diseño.
Haga clic en el botón que se encuentra en el grupo Bordes.
También puede abrir la lista el botón Bordes, que se encuentra en el grupo Bordes, y luego hacer clic en la opción Bordes y sombreado.
Seleccione la pestaña Sombreado.
Seleccione el color de sombreado en la lista Relleno.
Seleccione el porcentaje o la trama en la lista...
Aporte personal: para ponerle un sombreado a una celda o muchas es seleccionando estas y luego ir a la pestaña de diseño , bordes, y en bordes y sombreado seleccionar sombreado donde se desplegara una pestaña la cual nos dejara cambiar dichos colores
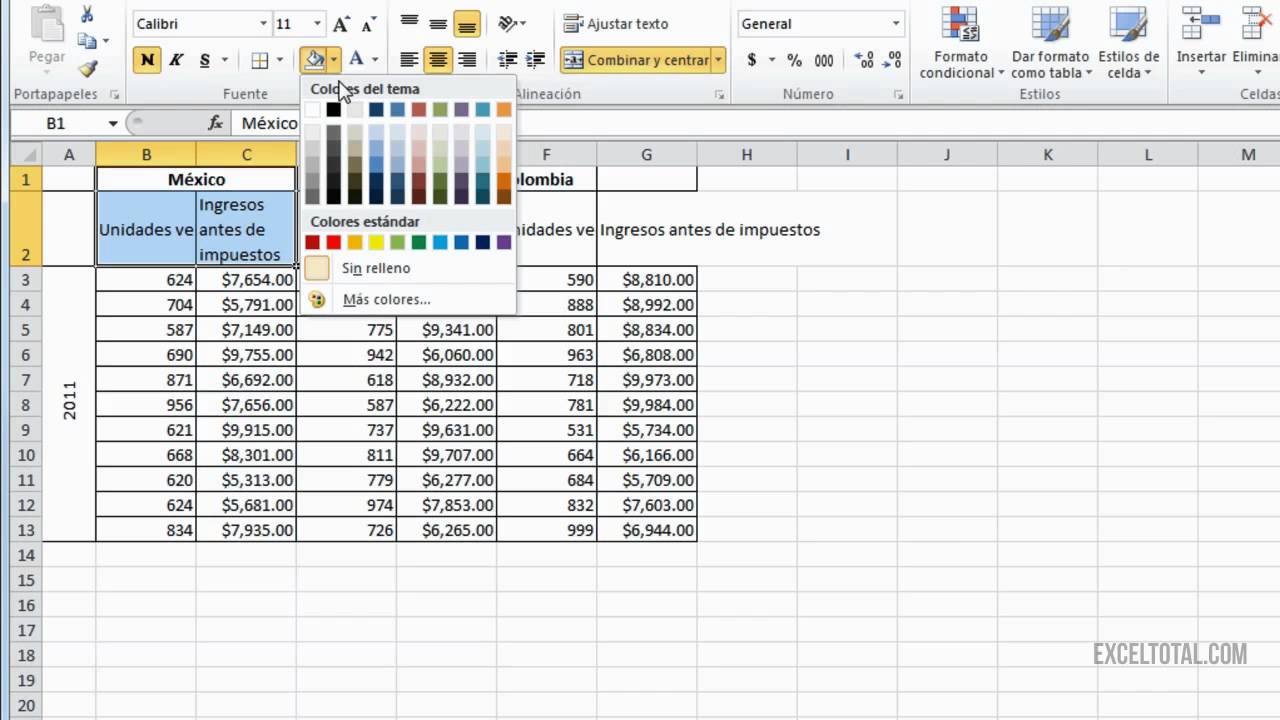
https://www.youtube.com/watch?v=pwKDeUWu7H8&ab_channel=ExcelTotal
Aporte personal : En el video nos enseñan a cambiar el color de borde y el sombreado en los bordes tenemos que ir a la pestaña de bordes y de alli escojer un color para el mismo dicho de esta misma manera el sombreado que en esta misma pestaña se encontrara tambien la pestaña de sombreado de celdas
EN EL SIGUIENTE LINK SE SITUA LA LISTA DE COMPAÑEROS DE CLASE
7.
Seleccione las celdas que tienen el texto que desea alinear. Cuando tiene una línea de texto larga, es posible que parte del texto no esté visible. Para corregir esto sin cambiar el ancho de la columna, haga clic en ajustar texto. Para centrar el texto que ocupa varias columnas o filas, haga clic en combinar & centro.
Aporte Personal: Primero que todo hay que elegir las celdas que deseas alinear y luego dar en el boton combinar y centro todo esto con el fin de que se vea mas organizado y mas presentable
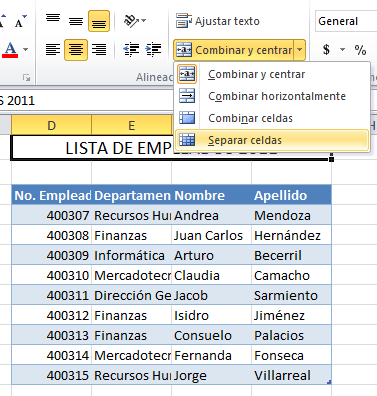
https://cdn.exceltotal.com/wp-content/uploads/2011/08/combinar-y-centrar-03.png
Extraido de ; https://www.youtube.com/watch?v=XlJXfvhciQ4&ab_channel=ExcelTotal
Aporte personal: EN este video nos explicar varias herramientas de centrado de texto lineas columnas etc como lo son el de convinar y centrar o tambien como el de seleccionar celdas y de ahi cambiar en que parte quiere que valla el texto centrado etc
Ejemplos : 1. Combinar y centrar : como en el mismo titulo ice las celdas se combinan y a su vez el texto queda centrado dandonos muchas posibilidadles
Ejemplo 2 . Ajustar texto : en esta herramienta en lo que ayuda es a que el texto puesto alli sea visible completo sin tener que hacer mas ancha la celda.
8.
Seleccione una celda, fila, columna o rango. > Formato de alineación de celdas. En Orientación en el lado derecho, en el cuadro Grados, use la flecha arriba o abajo para establecer el número exacto de grados que quiere girar el texto de celda seleccionado.
Aporte personal : Para mover el angulo de un texto lo que se debe de hacer es ir a el formato de alineacion de celdas y alli buscar el boton de " Orientacion" el cual nos ayudara a a cuantos grados mover el texto
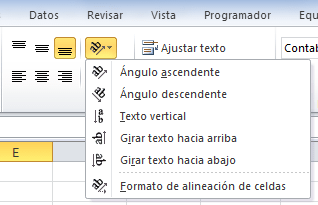
https://www.youtube.com/watch?v=CTpw1k9KETE&ab_channel=SaberProgramas
Aporte personal : En este video nos hablan de como girar un texto en excel poniendo de herramienta a la anterior dicha en alineacion y poner orientacion la cual nos mostrara a cuantos grados queremos nuestro texto.
9. En el siguiente link se encuentra la lista de mis mejores amigos
10. POR EL MOMENTO NO TENGO LOS RECIBOS
